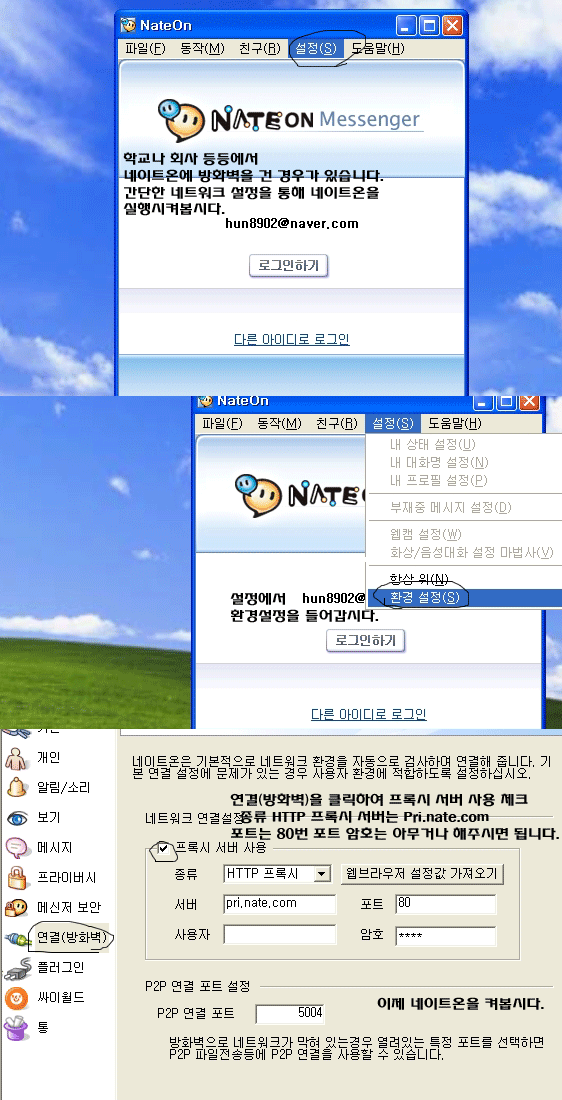프로와 아마의 차이는 무엇일까요? 스포츠에서 프로는 생계를 위한 수익을 목적으로 전문적인 운동선수를 말하며 아마는 재미와 흥미로 운동을 즐기는 사람을 말합니다. 프로블로거는 블로그를 통해 생계 유지를 위한 주 수입을 얻는 블로거를 말합니다. 여러가지 해석이 가능하지만 가장 객관적인 기준은 수입과 전문성일 것입니다. 얼마전 EBS에서 방영한 구글 다큐멘터리에서는 청년 프로블로거 존 게일이 소개되어 많은 이들의 부러움을 샀습니다. 존 게일만큼은 아니더라도 프로블로거가 되기 위해서 갖춰야 할 요건들에 대해 알아보겠습니다.
1. 충분한 시간
시간은 모든 요건중에 가장 필수적입니다. 충분한 시간의 투자 없이는 블로그에서 좋은 수입을 창출하기는 불가능합니다. 시간이라는 요소는 비단 글을 작성할때뿐 아니라 다른 블로거들과 소통하고 (댓글, 피드백) 정보를 수집하고 (블로그 니치에 관한 정보의 지속적인 수집) 계속해서 업데이트 상태를 유지하는데 (꾸준한 포스팅) 있어 필수적입니다.
2. 주제에 대한 전문성
주제에 대한 전문성이 없다면 다른사람들로 부터 신용을 얻을수가 없습니다. 해당 분야에 대한 박사학위까지 요구하는 것은 압니다. 하지만 남들은 모르는 사실이나 자신의 경험에서 나오는 그 분야에 관한 노하우와 배경지식은 갖추고 있어야 독자들에게 전문성을 인식시켜줄수가 있습니다.
3. 끊임없는 열정
주제에 대해 전문적인 지식을 갖추고 있다 하더라고 결국엔 니치에 관한 열정이 수반되어야 합니다. 블로그로 돈을 벌고자 한다면 흥미를 가지는 것들에 대해서 연구하고 포스트를 작성해야 합니다. 그리고 독자들은 당신의 글을 읽고 당신이 블로그 주제 즉 니치에 열정이 있는지 없는지를 대번에 눈치챕니다. 만일 정말로 열의를 가지고 글을 쓴다고 독자들이 느끼는 경우엔 그만큼 충성도 높은 독자를 얻을수가 있는 것입니다.
4. 좋은 글을 쓰는 능력
문법적인 실수없이 글을 쓸 정도가 되나요? 글로써 자신의 아이디어를 다른 사람들과 의사소통 할수 있는 능력이 되나요? 이 질문들은 당신이 블로그로 생계를 유지하고 싶다면 반드시 자신에게 물어봐야 할 것들입니다. 셰익스피어에 버금가는 테크닉을 자랑하는 블로거가 아니라도 걱정하지 마세요. 시간이 지남에 따라 글을 계속 쓰다보면 자연히 늘게 되어 있는 법입니다. 저는 아직 초딩수준이지만 말입니다.
5. 컴퓨터에 관한 기술적인 지식
프로블로거가 되려면 남들과는 다른 차별화를 꾀해야 하는데 이때 필수적으로 요구되는 것이 컴퓨터에 관한 전반적인 지식입니다. 예를 들어 호스팅에 대한 개념이 있어야 하고 도메인네임을 구입해서 연결하고 스킨을 만들수 있을정도의 포토샵과 CSS 기술이 필요합니다. 더 나아가서 PHP등도 알아두면 좋습니다.
6. 블로깅 관련 지식
기술적인 지식과는 별개로 프로블로거가 되기 위해서는 블로그코리아, 올블로그와 같은 블로그 메타사이트는 어떻게 구성되어 있으며 어떤 식으로 이같은 공간을 이용해 블로그를 노출시킬수 있는지를 알고 있어야 합니다. 트랙백을 어떻게 사용해야 하는지 알아야 하며, 북마킹 사이트와 같은 기본적인 것들에 대한 사전지식이 요구됩니다. 부차적으로 검색엔진 최적화(SEO)에 대한 지식도 필요합니다. 결코 쉬운일이 아닙니다. 하지만 블로깅을 하다보면 자연스레 알게 되는 것이니 크게 걱정할 필요는 없어요.
7. 창의적인 아이디어
우물 안개구리가 되지 않을 자신이 있나요? 다른사람들이 흥미를 느낄만한 창의적인 아이디어를 가지고 있나요? 대개의 프로블로거들은 그들의 블로그 니치(주제)에 있어 선구자들이었습니다. 진정한 가치는 똑같은 일을 더 잘하는 것이 아니라 같은 일을 하더라도 다르게 하는 것입니다. 창의적이고 독창적인 아이디어가 질좋은 포스트를 작성하는데 도움이 되며 블로그 프로모션에도 한몫하게 되고 결국엔 새로운 수익을 창출하도록 도와줍니다.
'Web' 카테고리의 다른 글
| 구글 PIN번호 도착! (2) | 2007.10.10 |
|---|---|
| 구글, 세계 규모의 청소 활동 프로젝트 발표. (0) | 2007.10.07 |
| 아직도 UTF-8을 안 쓰십니까? (0) | 2007.08.19 |
| 내 도메인의 가치는? (1) | 2007.07.15 |
| 구글 미니, 업그레이드 버전 출시 (0) | 2007.02.01 |