c# 개발을 시작하면서 api로 데이터교환시 json포맷을 많이 사용하는데
그에 따라 json 각 속성들을 하나하나 클래스나 구조체 형식으로 구현해서 파싱을 했었는데
이 사이트에 샘플 코드만 넣어주면 해당 속성값으로 클래스가 자동으로 생성된다.
참고하면 좋을듯 하여 공유해본다.
사이트 주소: https://json2csharp.com/
Convert JSON to C# Classes Online - Json2CSharp Toolkit
json2csharp.com
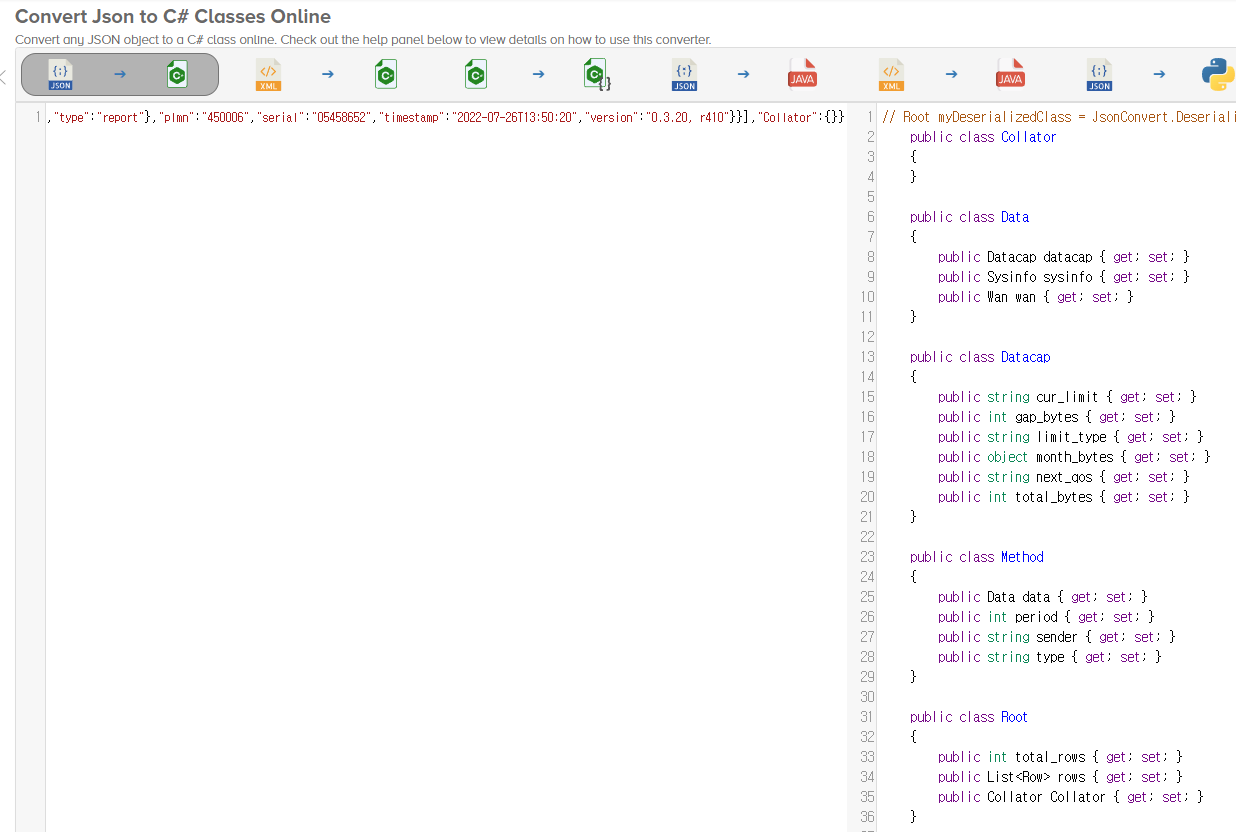
'Programming' 카테고리의 다른 글
| [자격증] 2023 정보처리기사 필기 출제기준 (0) | 2022.12.05 |
|---|---|
| 특정 범위내에서 값의 비율(%) 산출 공식 (0) | 2022.09.01 |
| [c#] json을 DataTable로 한번에 변환 (0) | 2022.08.10 |
| [쉘스크립트] 파일명에서 특정 키워드 일괄 삭제하기 (0) | 2022.05.04 |
| Visual Studio 영문 간격이 이상할때 (0) | 2021.07.19 |






